Bona tarda!
En este artículo me voy a dedicar a la segunda opción ya que es la que permite mayor flexibilidad para crear nuestras locuciones a medida. Con un poco de gusto y estética pueden quedar muy verosimiles y alejadas de la metalizada y cadente voz de un robot, de algo que recuerda que no es humano.
Aquí tenemos unos ejemplo de lo que podemos obtener:
audio talgo
audio mercancias
audio semidirecto Reus Bcn
Cuesta reconocer que es un robot! Y como podemos ver en la tercera locución, es posible incluso obtener acento marcadamente regional!. Por ello es el método preferido para crear grabaciones que luego re-crearemos con gracia en nuestra instalación.
Vamos a ver lo que necesitaremos. Uno, el excelente programa audacity. Audacity pertence a ese software que siendo gratuito no tiene precio. Se diría que es perfecto y desde luego para lo que vamos a hacer sencillamente ideal. Es liviano, con potencia más que suficiente incluso para uso semi-profesional, puede trabajar en "portable" (es decir sin instalación). y por si fuera poco amigable y respetuoso con el usuario. Ni pone ni quita ni molesta en nada a nuestro sistema operátivo. Larga vida al software libre!
El otro recurso que necesitaremos es uno online. Se trata de hacer "hablar" a este robot:
robot_veus_online
Bajampos el programa Audacity desde este enlace:
programa_Audacity
Una vez instalado tenemos que copiar en la carpeta de plugins del Audacity (normalmente en: C:\Archivos de programa\Audacity \Plug-Ins) la libreria lame_enc.dll que nos permitirá "encodear" ficheros en el casi estandar mp3. Audacity no trae esta dll por defecto por motivos legales. Podemos bajar la libreria desde este enlace:
lame_enc
Con el Audacity instalado en nuestro sistema, vamos a configurarlo sólo un poco a nuestras necesidades. El audacity tan sólo requiere comprender un concepto que una vez asimilado veremos al programa como un amigo nuestro que hará todo lo que le mandemos. Y asi es, como en un programa de efectos y retoque de fotos es fundamental conocer que trabaja con 'capas', en uno de audio su equivalente sería la 'pista':
![[Imagen: audacity-1.jpg]](http://usuaris.tinet.cat/cpg/audacity-1.jpg)
Sigamos. Recien instalado un programa de audio, sea el que sea, la primera acción es instruirle con que dispositivos va a funcionar. El sistema operátivo brinda a su usuario los recursos que dispone para ello. Vamos a verlo principalmente para el Windows por ser el más extendido. Y eso que en las aplicaciones para audio y video los Mac siempre han sido estrellas. En Windows tenemos normalmente tres interfaces de audio (conocidos técnicamente como API). Cual es el mejor dependerá un tanto de nuestro ordenador. En este punto es muy importante la siguiente consideración. Y más que importante, decisiva. Nuestras grabaciones capturaran lo que este sonando en el sistema, en este caso el lindo robot femenino de la página de oddcast.com. Con esta misma idea podemos grabar canciones o bandas sonoras de videos cuyo material puede encontrarse con copyright. Es una situación más o menos siimilar al antiguo cassette y los discos de vinilo, cuya contraportada solia advertir "las grabaciones caseras estan matando la música". Poco podia imaginar la industria que sólo unos años despues la "muerte de la música" no sería tal sino mas bien la "muerte" de las majors, de los grandes sellos discográficos que invariablemente sometian a los músicos a sus condiciones, las más de las veces a su capricho.
Con esto en mente, resulta que Microsoft, con los controladores de audio que le vienen de serie al sistema operátivo no permite que se pueda grabar lo que está sonando en el ordenador. Se puede decir que "fastidia" al usuario, y en la práctica es asi, sin embargo debe hacerlo por cuestiones, de nuevo, legales. El poco margen de maniobra que le queda a la industria para evitar el pirateo, pasa por impedir la grabación "pedestre" del audio que suena por los altavoces de nuestro ordenador. Y de esta manera, los controladores de audio de nuestra tarjeta caso que se hayan instalado los genericos de Microsoft tienen "capada" esta posibilidad. La solución es sencilla; sólo tenemos que bajar, instalar y sustituir el controlador "de serie" de Windows por el del fabricante de nuestra tarjeta. Esta operación es muy recomendable; suele ser mucho mejor instalar el controlador (o "driver") específico de nuestra tarjeta que uno genérico. Las prestaciones pueden ser mucho mejores. Y por lo que a nosotros respecta, nos permitirán salvar y guardar los sonidos de nuestro ordenador.
Ok, una vez tengamos todo el software listo, vamos ahora a configurar el programa. En el Windows como hemos comentado tenemos normalmente tres interfaces; MME, DirectSound y WASAPI (no tiene nada que ver con el "wasap" del móvil jejee). En esta ocasión y para lo que queremos en principio da lo mismo cualquiera de los tres. En otros entornos, si queremos trabajar "en serio" con el audio no nos valdria ninguno de ellos. Cuando se captura o digitaliza audio, existe el problema de la latencia. Por ejemplo, si tenemos una batería electrónica es muy desagradable escuchar sonido un instante despues que sea tocado. Es indispensable la máxima rapidez del sistema para atender al hardware de entrada de audio. Para ello se utilizan tarjetas de sonido un poco especiales y su interface, que aún siendo software se halla muy cercano a la máquina, con acceso directo al hardware de sonido. Por ejemplo con el estandar ASIO. Asi se consiguen latencias muy pequeñas que el oido ya no aprecia y le parece que es a tiempo real.
Para nuestro caso esto no tiene demasiada importancia puesto que podemos admitir cierta latencia, nosotros no vamos a trabajar en tiempo real con el audio sino que lo vamos a procesar despues de grabado. De los tres interfaces quizá el más "confiable" sea el viejo MME y seguramente sea el mejor para ordenadores antiguos no muy potentes. DirectSound es la API estándar introducida por Microsoft en DirectX desde las lejanas épocas de Win95 y win98 convenientemente actualizada para nuestros tiempos. DirectSound proporciona un acceso "directo" entre las aplicacones y los divers de la tarjeta de sonido, y suele tener menor latencia que el viejo MME. Cuando se lanzó Windows 7, hubo cambios un tanto drásticos en audio (por ejemplo se "capo" la posibilidad de capturar sonidos de nuestro ordenador, como hemos comentado), aunque se mantenía más o menos la compatibilidad.
Configuramos los dispositivos mediante el menu "Editar" en "preferencias" nos saldrá una ventana como ésta:
![[Imagen: audacity-2.jpg]](http://usuaris.tinet.cat/cpg/audacity-2.jpg)
Una vez con los dispositivos adecuados ya podemos utilizar el Audacity para realizar nuestras propias locuciones. Ahora nos vamos a ocupar de la página web:
robot_parlanchin
Fijemonos por ejemplo en estos dos test:
Audio que sale "pelado" del robot parlanchin
Audio procesado
Atención por favor, Por via 2; tren de mercancias sin parada. No crucen las vias. Muchas gracias.
El resultado mejora notablemente, pero aún podemos ayudar más a la locución si la procesamos un poco. Es el turno del Audacity.
Bien, vamos a efectuar la primera grabación. En el Audacity pulsaremos el botón del circulo rojo, el de "rec" y empezará a grabar una pista nueva, que de momento veremos "plana" es decir sin audio; acto seguido nos vamos a la página del lindo robot en la voz de Leonor (o la que queramos). Volvemos al Audacity y veremos como va apareciendo el audio en la forma habitual del registro de ondas sonoras. Concluida la locución del robot, pulsaremos el boton de "Stop". Ya tenemos el audio grabado. Ahora vamos a trabajar con él. Por defecto nos creará una pista estereo, es decir, dos pistas unidas, conteniendo una el canal izquierdo y otra con el derecho. En aras de la simplicidad y como no vamos a realizar grabaciones de HIFI es mejor trabajar en monoaural, asi que vamos a dividir primero la pista estereo a dos mono y luego eliminaremos una de ellas.
Para llevarlo a cabo, veamos estas dos fotos que nos lo aclararán mejor:
![[Imagen: audacity-3.jpg]](http://usuaris.tinet.cat/cpg/audacity-3.jpg)
![[Imagen: audacity-4.jpg]](http://usuaris.tinet.cat/cpg/audacity-4.jpg)
Podemos jugar tambien con el efecto "cambio de velocidad". En la ventana que nos aparece para este control, tenemos pre-ajustes, pero mejor es hacerlo a mano. Como en el anterior efecto, situando el deslizante hacia la izquierda mas lentitud; a la derecha, más rapidez. Un valor que parece conveniente estaria entre 2 y 6. Podemos ir probando para conseguir el que más nos guste.
Por último, tenemos el efecto etiquetado "cambio de tono", quizá sea el efecto más preciso puesto que en lugar de números que no significan más que el incremento o decremento de una magnitud (aunque pueda ser en si mismo compleja) en este efecto trabajamos con notas y octavas. Pero también es algo complicado su manejo y puede volverse un poco farragoso. Personalmente prefiero el primer efecto "cambio de velocidad" que con los valores sugeridos puede proporcionar una gran calidad sin demasiadas complicaciones. Pero si queremos jugar y probar, adelante! como se suele decir, el límite está en la imaginación y no en el programa. Es en este sentido que el Audacity es una joya.
Una vez satisfechos con la entonación y ritmo, un efecto muy atractivo es darle una ecualización de megafonía. Ecualizar una grabación es el proceso de acentuar o atenuar un determinado rango de octavas (o de frecuencies en el espectro de la baja frecuencia, es decir, en el audio) o corregir defectos en la toma de sonido. La amplificación para los servicios de megafonía (también conocida como PA o Public Adress) no suele ser de muy alta calidad, pues no es su objetivo. Prima la "presencia" del sonido mas que su fidelidad. Es "estridente" para que nos entendamos :-). Vamos pues a darle ese colorido típico de las estaciones (o de supermercados ...).
En el menu "Efectos" seleccionamos "ecualización" y nos aparece una ventana con un útil gráfico que representa todo el espectro del audio:
![[Imagen: audacity-5.jpg]](http://usuaris.tinet.cat/cpg/audacity-5.jpg)
Recordemos "seleccionar" la parte (o toda en los ejemplos de este tutorial) de la pista que vamos a procesar. Si algo va realmente mal podemos echar mano del socorrido "Deshacer" del menu "Editar". Con ello volveremos a la situación inmeditamente anterior.
Cuando tengamos la ecualización deseada para simular una megafonía típica, vamos a ponerle una guinda de nata a la tarta. El sonido se supone generado desde un recinto, sea éste pequeño, sea más grande. Un efecto de reverberación le dara ese "toque" realista y verosimil. Para ello, en la paleta de efectos del Audacity volvemos a tener variedad. Tenemos los típicos "reverberación", "eco" y "delay". El más interesante y el que he usado es el de reverberación. Yendo al menu "Efectos" seleccionamos "reverberación". Nos aparecera una ventana como ésta:
![[Imagen: audacity-6.jpg]](http://usuaris.tinet.cat/cpg/audacity-6.jpg)
ficherito_ding_ding_dong
(para guardarlo en nuestro ordenador, tenemos que hacer "guardar destino como" del menú emergente que sale con el botón derecho del ratón)
Y como creo que el artículo es largo, este videito explica el proceso de añadir este sonido al principio de la pista de audio con la que estamos trabajando:
Como nos muestra el video, el último paso es guardar el trabajo en un fichero mp3 que pueda leer cualquier reproductor. Para ello elegimos en el menú "Archivo" el item "exportar", le damos un nombre y seleccionamos "Archivos mp3". En el cuadro de diálogo de salvar, podemos observar un botón de "opciones" quizá nos podemos asegurar para una buena calidad los siguientes datos: modo de velocidad de transferencia: constante, calidad 128 kbps, modo de canal estéreo unido. Esto nos asegurará la mayor compatibilidad.
Una vez listos, al dar al botón "guardar" todavía nos saldrá la última ventana de los metaDatos. Y es que estamos trabajando de manera "profesional" :-) en esta ventana, muy interesante, podemos añadir información adicional sobre el fichero de audio mp3. Los campos de autor, fecha, genero, observaciones ... pueden ser rellenados ahora. Esta información aunque opcional es relevante para los reproductores que pueden mostrar el año de publicación de una canción, a que genero pertenece ... etc. Una vez le demos al botón aceptar, se inicia el proceso de exportación que finaliza en un flamante mp3 que puede ser leido por cualquier cacharro. Hemos terminado y tenemos una magnifica locución muy realista y hecha "a medida".
The End!
moltes salutacions :-)
Si queremos llenar de vida las estaciones de la maqueta, tan bonito y realista como una iluminación nocturna o una pared con señas de humo y grasa puede ser una voz que con despreocupada urgencia anuncie los trenes que van a circular o publicite sus propios mensajes dirigidos al respetable. Hágase la luz y escuchemos a nuestros trenes!
Vamos a realizar pues nuestras propias grabaciones. He puesto el hilo aqui, en bricolage; trabajaremos y manipularemos bits y para ello usaremos herramientas que al final serán igual de tangibles como el soldador o el pincel.
Para elaborar nuestras locuciones tenemos dos grandes maneras o métodos; aprovechar megafonia real, procedente de la banda sonora de videos (la red está llena y repleta de filmaciones antiguas y modernas de nuestro tren real) o crearlas directamente haciendo hablar a robots que también son abundantes por esos mundos virtuales de Dios. En los dos casos precisaremos de un programa esencial que nos permita manipular audio.
En este artículo me voy a dedicar a la segunda opción ya que es la que permite mayor flexibilidad para crear nuestras locuciones a medida. Con un poco de gusto y estética pueden quedar muy verosimiles y alejadas de la metalizada y cadente voz de un robot, de algo que recuerda que no es humano.
Aquí tenemos unos ejemplo de lo que podemos obtener:
audio talgo
audio mercancias
audio semidirecto Reus Bcn
Cuesta reconocer que es un robot! Y como podemos ver en la tercera locución, es posible incluso obtener acento marcadamente regional!. Por ello es el método preferido para crear grabaciones que luego re-crearemos con gracia en nuestra instalación.
Vamos a ver lo que necesitaremos. Uno, el excelente programa audacity. Audacity pertence a ese software que siendo gratuito no tiene precio. Se diría que es perfecto y desde luego para lo que vamos a hacer sencillamente ideal. Es liviano, con potencia más que suficiente incluso para uso semi-profesional, puede trabajar en "portable" (es decir sin instalación). y por si fuera poco amigable y respetuoso con el usuario. Ni pone ni quita ni molesta en nada a nuestro sistema operátivo. Larga vida al software libre!
El otro recurso que necesitaremos es uno online. Se trata de hacer "hablar" a este robot:
robot_veus_online
Sencillo y efectivo. Tan sólo hay que ponerle texto y pulsar su botón de say it. Tanto el chico como la chica (muy guapa ella por cierto :-) se pondrán a hablar en multutid de lenguas, acentos y dejes regionales. La unica "pega" de esta página es que no nos permite grabar lo que hablan tan diligentes robots. Normal, puesto que es un servicio de pago. Vamos a realizar un truco para capturar la voz de nuestros amigos no-humanos.
Bajampos el programa Audacity desde este enlace:
programa_Audacity
Una vez instalado tenemos que copiar en la carpeta de plugins del Audacity (normalmente en: C:\Archivos de programa\Audacity \Plug-Ins) la libreria lame_enc.dll que nos permitirá "encodear" ficheros en el casi estandar mp3. Audacity no trae esta dll por defecto por motivos legales. Podemos bajar la libreria desde este enlace:
lame_enc
Con el Audacity instalado en nuestro sistema, vamos a configurarlo sólo un poco a nuestras necesidades. El audacity tan sólo requiere comprender un concepto que una vez asimilado veremos al programa como un amigo nuestro que hará todo lo que le mandemos. Y asi es, como en un programa de efectos y retoque de fotos es fundamental conocer que trabaja con 'capas', en uno de audio su equivalente sería la 'pista':
![[Imagen: audacity-1.jpg]](http://usuaris.tinet.cat/cpg/audacity-1.jpg)
Aqui tenemos dos pistas conteniendo su interior la habitual vista del audio digitalizado, que reproduce con la más alta fidelidad posible un par de sonidos del mundo real. Y tan importante como la pista lo es la linea de tiempo, más conocida en su acepción original inglesa de timeline. La linea de tiempo nos permite manipular con gran precisión el audio digitalizado. Pista y timeline Son los dos conceptos básicos para comprender como trabaja una aplicación de retoque o edición de sonido.
Sigamos. Recien instalado un programa de audio, sea el que sea, la primera acción es instruirle con que dispositivos va a funcionar. El sistema operátivo brinda a su usuario los recursos que dispone para ello. Vamos a verlo principalmente para el Windows por ser el más extendido. Y eso que en las aplicaciones para audio y video los Mac siempre han sido estrellas. En Windows tenemos normalmente tres interfaces de audio (conocidos técnicamente como API). Cual es el mejor dependerá un tanto de nuestro ordenador. En este punto es muy importante la siguiente consideración. Y más que importante, decisiva. Nuestras grabaciones capturaran lo que este sonando en el sistema, en este caso el lindo robot femenino de la página de oddcast.com. Con esta misma idea podemos grabar canciones o bandas sonoras de videos cuyo material puede encontrarse con copyright. Es una situación más o menos siimilar al antiguo cassette y los discos de vinilo, cuya contraportada solia advertir "las grabaciones caseras estan matando la música". Poco podia imaginar la industria que sólo unos años despues la "muerte de la música" no sería tal sino mas bien la "muerte" de las majors, de los grandes sellos discográficos que invariablemente sometian a los músicos a sus condiciones, las más de las veces a su capricho.
Con esto en mente, resulta que Microsoft, con los controladores de audio que le vienen de serie al sistema operátivo no permite que se pueda grabar lo que está sonando en el ordenador. Se puede decir que "fastidia" al usuario, y en la práctica es asi, sin embargo debe hacerlo por cuestiones, de nuevo, legales. El poco margen de maniobra que le queda a la industria para evitar el pirateo, pasa por impedir la grabación "pedestre" del audio que suena por los altavoces de nuestro ordenador. Y de esta manera, los controladores de audio de nuestra tarjeta caso que se hayan instalado los genericos de Microsoft tienen "capada" esta posibilidad. La solución es sencilla; sólo tenemos que bajar, instalar y sustituir el controlador "de serie" de Windows por el del fabricante de nuestra tarjeta. Esta operación es muy recomendable; suele ser mucho mejor instalar el controlador (o "driver") específico de nuestra tarjeta que uno genérico. Las prestaciones pueden ser mucho mejores. Y por lo que a nosotros respecta, nos permitirán salvar y guardar los sonidos de nuestro ordenador.
Ok, una vez tengamos todo el software listo, vamos ahora a configurar el programa. En el Windows como hemos comentado tenemos normalmente tres interfaces; MME, DirectSound y WASAPI (no tiene nada que ver con el "wasap" del móvil jejee). En esta ocasión y para lo que queremos en principio da lo mismo cualquiera de los tres. En otros entornos, si queremos trabajar "en serio" con el audio no nos valdria ninguno de ellos. Cuando se captura o digitaliza audio, existe el problema de la latencia. Por ejemplo, si tenemos una batería electrónica es muy desagradable escuchar sonido un instante despues que sea tocado. Es indispensable la máxima rapidez del sistema para atender al hardware de entrada de audio. Para ello se utilizan tarjetas de sonido un poco especiales y su interface, que aún siendo software se halla muy cercano a la máquina, con acceso directo al hardware de sonido. Por ejemplo con el estandar ASIO. Asi se consiguen latencias muy pequeñas que el oido ya no aprecia y le parece que es a tiempo real.
Para nuestro caso esto no tiene demasiada importancia puesto que podemos admitir cierta latencia, nosotros no vamos a trabajar en tiempo real con el audio sino que lo vamos a procesar despues de grabado. De los tres interfaces quizá el más "confiable" sea el viejo MME y seguramente sea el mejor para ordenadores antiguos no muy potentes. DirectSound es la API estándar introducida por Microsoft en DirectX desde las lejanas épocas de Win95 y win98 convenientemente actualizada para nuestros tiempos. DirectSound proporciona un acceso "directo" entre las aplicacones y los divers de la tarjeta de sonido, y suele tener menor latencia que el viejo MME. Cuando se lanzó Windows 7, hubo cambios un tanto drásticos en audio (por ejemplo se "capo" la posibilidad de capturar sonidos de nuestro ordenador, como hemos comentado), aunque se mantenía más o menos la compatibilidad.
Con windows 7 se introdujo el nuevo WASAPI en un intento de optimizar aún más los altos requerimientos de los juegos y otras aplicaciones dependientes del tiempo real. Seguramente será el mejor para los ordenadores más modernos.
Configuramos los dispositivos mediante el menu "Editar" en "preferencias" nos saldrá una ventana como ésta:
![[Imagen: audacity-2.jpg]](http://usuaris.tinet.cat/cpg/audacity-2.jpg)
En el 'nodo' de la izquierda donde consigna "dispositivos" elegimos y determinamos que hardware vamos a usar. Generalmente en los ordenadores de escritorio o domésticos, suele ser la tarjeta de sonido integrada en la placa madre.
En el desplegable "servidor" pondremos WASAPI si está disponible. Caso contrario elegir DirectSound. Si el ordenador es algo antiguo y poco potente elegiariamos MME.
En "reproducción" como su nombre indica, elegiremos el dispositivo que nos servirá para escuchar los sonidos. Normalmente dejar el que consigna por defecto, no otros que los latavoces que tengamos en nuestro ordenador.
"Grabación" es lo que más nos interesa. En este apartado elegiremos la fuente desde donde queremos grabar. Por defecto es la entrada de microfóno, si es asi lo cambiaremos a "mezcla estero", también puede aparecer como "loopback" como tengo yo en la imagen de arriba. Si no aparece pam! tenemos "capada" la posibilidad de grabar los sonidos que estan siendo reproducidos en el ordenador. Para solucionarlo, como hemos comentado, hay que instalar el "driver" del fabricante de la tarjeta de sonido.
Una vez con los dispositivos adecuados ya podemos utilizar el Audacity para realizar nuestras propias locuciones. Ahora nos vamos a ocupar de la página web:
robot_parlanchin
y alli haremos hablar al robot. En primer lugar decidiremos el idioma. Seguramente será el español, aunque si nos gusta darle un toque más regional podemos elegir el catalán y gallego. Y dentro del catalán podemos escoger entre el acento del principado, el valanciano o el balear. Asi que completo lo es el robot. Falta el euskera, imagino que no implementado de momento por su complejidad.
El robot, de manera "pelada" habla con muy buena naturalidad, es decir no suena a "latas", sin embargo para que adquiera más viveza y matiz, debemos proporcionarle las pausas y entonación adecuadas. Ello se consigue con comas, puntos y comas, admiraciones ... es decir con los signos de puntuación habituales.
Fijemonos por ejemplo en estos dos test:
Audio que sale "pelado" del robot parlanchin
Audio procesado
La primera grabación es "a tiro pelao" haciendo hablar al robot sin ningun tipo de proceso. Sin duda no es muy atractiva. La segunda es habiendo utilizado signos de puntuación y un poco de retoque con Audacity para variar ritmo y velocidad. Como podemos observar, se consigue una entonación quasi-realista y muy verosimil. Parece habla natural.
Para conseguir habla con "pedigree" es necesario intercalar los signos de puntuacion adecuados. Siguiendo con el ejemplo del tren mercancias sin parada, el texto completo es el siguiente:
Atención por favor, Por via 2; tren de mercancias sin parada. No crucen las vias. Muchas gracias.
El resultado mejora notablemente, pero aún podemos ayudar más a la locución si la procesamos un poco. Es el turno del Audacity.
En la págna del robot hay unos desplegables que añaden efectos (eco, velocidad, pitch, reverberación...). No los recomiendo debido a la poca calidad que ofrecen. La voz es muy buena, pero no tanto los efectos. Éstos los añadiremos en el Audacity. Como vemos en el desplegable de las voces al seleccionar el idioma "Spanish" el desplegable de su derecha que corresponde a las voces tanto masculinas como femeninas podemos elegir la entonación que más nos guste. Particularmete es muy atractiva la consignada como "Leonor" voz castellana (con un nombre muy castizo también :-). La voz etiquetada como "Carmen" es también muy agradable y real. En los chicos, la voz "Jorge" es muy parecida a las locuciones de Renfe.
Bien, vamos a efectuar la primera grabación. En el Audacity pulsaremos el botón del circulo rojo, el de "rec" y empezará a grabar una pista nueva, que de momento veremos "plana" es decir sin audio; acto seguido nos vamos a la página del lindo robot en la voz de Leonor (o la que queramos). Volvemos al Audacity y veremos como va apareciendo el audio en la forma habitual del registro de ondas sonoras. Concluida la locución del robot, pulsaremos el boton de "Stop". Ya tenemos el audio grabado. Ahora vamos a trabajar con él. Por defecto nos creará una pista estereo, es decir, dos pistas unidas, conteniendo una el canal izquierdo y otra con el derecho. En aras de la simplicidad y como no vamos a realizar grabaciones de HIFI es mejor trabajar en monoaural, asi que vamos a dividir primero la pista estereo a dos mono y luego eliminaremos una de ellas.
Para llevarlo a cabo, veamos estas dos fotos que nos lo aclararán mejor:
![[Imagen: audacity-3.jpg]](http://usuaris.tinet.cat/cpg/audacity-3.jpg)
![[Imagen: audacity-4.jpg]](http://usuaris.tinet.cat/cpg/audacity-4.jpg)
Lo siguiente que vamos a hacer es con el menú "efectos" darle más naturalidad a la voz. De la paleta de efectos para conseguirlo tenemos tres opciones muy interesantes. Generalmente, este tipo de voces sintéticas adolecen de cierto "pitch" lento, que le resta verosimilitud. Hay que darle un poco más de ritmo y la cadencia adecuada. Antes de hacer nada es necesario seleccionar toda o una parte de la pista de audio. Como aqui procesaremos la totalidad de la pista haremos en el menu "Editar" el item "Seleccionar" "Todo"; veremos como la pista acusa la selección cambiando a un color más oscuro.
En este punto, el primer efecto de la paleta del Audacity que nos puede ayudar es el marcado como "cambio de ritmo". Podemos jugar con el control deslizante, tirando de él hacia la izquierda más se enlentcerá el ritmo (lo que no nos interesa). Situando el control más a la derecha obtendremos más rápidez. Un valor muy bueno para la voz "Leonor" es entre 8,117 y 14,961 (es el valor que va apareciendo en la casilla "Porcentaje de cambio"). Más rapidez nos dará una inteligibilidad menor. Procuraremos no excedernos.
Podemos jugar tambien con el efecto "cambio de velocidad". En la ventana que nos aparece para este control, tenemos pre-ajustes, pero mejor es hacerlo a mano. Como en el anterior efecto, situando el deslizante hacia la izquierda mas lentitud; a la derecha, más rapidez. Un valor que parece conveniente estaria entre 2 y 6. Podemos ir probando para conseguir el que más nos guste.
Por último, tenemos el efecto etiquetado "cambio de tono", quizá sea el efecto más preciso puesto que en lugar de números que no significan más que el incremento o decremento de una magnitud (aunque pueda ser en si mismo compleja) en este efecto trabajamos con notas y octavas. Pero también es algo complicado su manejo y puede volverse un poco farragoso. Personalmente prefiero el primer efecto "cambio de velocidad" que con los valores sugeridos puede proporcionar una gran calidad sin demasiadas complicaciones. Pero si queremos jugar y probar, adelante! como se suele decir, el límite está en la imaginación y no en el programa. Es en este sentido que el Audacity es una joya.
Una vez satisfechos con la entonación y ritmo, un efecto muy atractivo es darle una ecualización de megafonía. Ecualizar una grabación es el proceso de acentuar o atenuar un determinado rango de octavas (o de frecuencies en el espectro de la baja frecuencia, es decir, en el audio) o corregir defectos en la toma de sonido. La amplificación para los servicios de megafonía (también conocida como PA o Public Adress) no suele ser de muy alta calidad, pues no es su objetivo. Prima la "presencia" del sonido mas que su fidelidad. Es "estridente" para que nos entendamos :-). Vamos pues a darle ese colorido típico de las estaciones (o de supermercados ...).
En el menu "Efectos" seleccionamos "ecualización" y nos aparece una ventana con un útil gráfico que representa todo el espectro del audio:
![[Imagen: audacity-5.jpg]](http://usuaris.tinet.cat/cpg/audacity-5.jpg)
Si queremos ir rápido podemos escoger, tal como señala la imagen, un preset en el desplegable al que apunta la flecha roja. Para el efecto que queremos (tal como de LO-FI) las curvas "radio AM" y "Telephone" dan un buen resultado.
Una ayuda del Audacity muy agradecida es el botón de "vista previa". Podemos observar y escuchar el efecto antes de su procesado final pra ver si nos convence. Este botón esta presente en todos los efectos de la paleta del Audacity. Con todas estas ayudas es muy agradable de trabajar con audio :-).
Recordemos "seleccionar" la parte (o toda en los ejemplos de este tutorial) de la pista que vamos a procesar. Si algo va realmente mal podemos echar mano del socorrido "Deshacer" del menu "Editar". Con ello volveremos a la situación inmeditamente anterior.
Cuando tengamos la ecualización deseada para simular una megafonía típica, vamos a ponerle una guinda de nata a la tarta. El sonido se supone generado desde un recinto, sea éste pequeño, sea más grande. Un efecto de reverberación le dara ese "toque" realista y verosimil. Para ello, en la paleta de efectos del Audacity volvemos a tener variedad. Tenemos los típicos "reverberación", "eco" y "delay". El más interesante y el que he usado es el de reverberación. Yendo al menu "Efectos" seleccionamos "reverberación". Nos aparecera una ventana como ésta:
![[Imagen: audacity-6.jpg]](http://usuaris.tinet.cat/cpg/audacity-6.jpg)
Los controles mas importantes y decisivos son los tres primeros: tamaño de sala, tiempo de retardo y reverberación. Con los valores anotados en la imagen creo que más o menos se logra simular un recinto no muy grande, típico de estaciones de provincias. Si la estación es una término o más grande, podemos aplicar adicionalmente el efecto "eco" añadido al de reverberación. Para ello aplicamos primero la reverberación, una vez lista abrimos del menu "Efecto" el item "eco". En la ventana que nos aparece, un buen resultado se logra con el valor 0,2 en los campos de "tiempo de retraso" y "factor de decaimiento" (típicos del eco). Con ello conseguimos el resultado espectacular de una gran estación.
Ya casi lo tenemos todo!. Pero una locución sin el consabidisimo "ding ding dong" preliminar no sería tal. Con ella el resultado es ya de pelicula :-). Asi que lo primero que tenemos que conseguir es un "ding ding dong". En la red hay muchos, en este artículo os presento el siguiente, que, sinceramente no puedo acreditar autor porque ya no me acuerdo de donde lo saqué. Es de cuando estaba elaborando ficheros de audio para la vieja "parlanchina". El ficherito del "ding ding dong" lo podemos bajar de aqui:
ficherito_ding_ding_dong
(para guardarlo en nuestro ordenador, tenemos que hacer "guardar destino como" del menú emergente que sale con el botón derecho del ratón)
Y como creo que el artículo es largo, este videito explica el proceso de añadir este sonido al principio de la pista de audio con la que estamos trabajando:
Se trata de importar el fichero del "ding ding dong", al importar nos creará una nueva pista. Seleccionamos toda esta nueva pista arrastrando con el ratón su contenido. Una vez seleccionada, mediante el menú "Editar" copiamos lo seleccionado. A continuación hacemos click en el principio de la otra pista (en el ejemplo la pista superior), alli pegamos y vemos que efectivamente hemos añadido el "ding dong" a nuestra locución. Finalmente eliminamos la pista original del "ding dong" por no darnos ya utilidad.
Nos quedaría ya tan sólo un último paso para producir un buen trabajo. En la posproducción de audio y durante el proceso de crear un master se normaliza el nivel para proporcionar al medio un valor más o menos constante sin altibajos. Tenemos en la paleta de efectos de Audacity un control de "normalización" (como no :-) aunque quizá es preferible pasar por el amplificador para lograr un buen resultado sin demasiadas complicaciónes. Para ello y como siempre antes de aplicar un efecto, seleccionamos toda la pista, clickamos en el ya conocido menú "efectos" el "amplificador". Con la ventana y los valores por defecto que nos salgan aplicamos la amplificación. Y ya tenemos el resultado final.
Nos quedaría ya tan sólo un último paso para producir un buen trabajo. En la posproducción de audio y durante el proceso de crear un master se normaliza el nivel para proporcionar al medio un valor más o menos constante sin altibajos. Tenemos en la paleta de efectos de Audacity un control de "normalización" (como no :-) aunque quizá es preferible pasar por el amplificador para lograr un buen resultado sin demasiadas complicaciónes. Para ello y como siempre antes de aplicar un efecto, seleccionamos toda la pista, clickamos en el ya conocido menú "efectos" el "amplificador". Con la ventana y los valores por defecto que nos salgan aplicamos la amplificación. Y ya tenemos el resultado final.
Como nos muestra el video, el último paso es guardar el trabajo en un fichero mp3 que pueda leer cualquier reproductor. Para ello elegimos en el menú "Archivo" el item "exportar", le damos un nombre y seleccionamos "Archivos mp3". En el cuadro de diálogo de salvar, podemos observar un botón de "opciones" quizá nos podemos asegurar para una buena calidad los siguientes datos: modo de velocidad de transferencia: constante, calidad 128 kbps, modo de canal estéreo unido. Esto nos asegurará la mayor compatibilidad.
Una vez listos, al dar al botón "guardar" todavía nos saldrá la última ventana de los metaDatos. Y es que estamos trabajando de manera "profesional" :-) en esta ventana, muy interesante, podemos añadir información adicional sobre el fichero de audio mp3. Los campos de autor, fecha, genero, observaciones ... pueden ser rellenados ahora. Esta información aunque opcional es relevante para los reproductores que pueden mostrar el año de publicación de una canción, a que genero pertenece ... etc. Una vez le demos al botón aceptar, se inicia el proceso de exportación que finaliza en un flamante mp3 que puede ser leido por cualquier cacharro. Hemos terminado y tenemos una magnifica locución muy realista y hecha "a medida".
moltes salutacions :-)


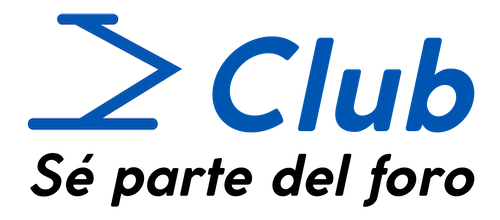
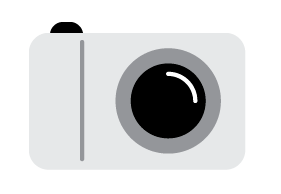 Galerías de fotos
Galerías de fotos






